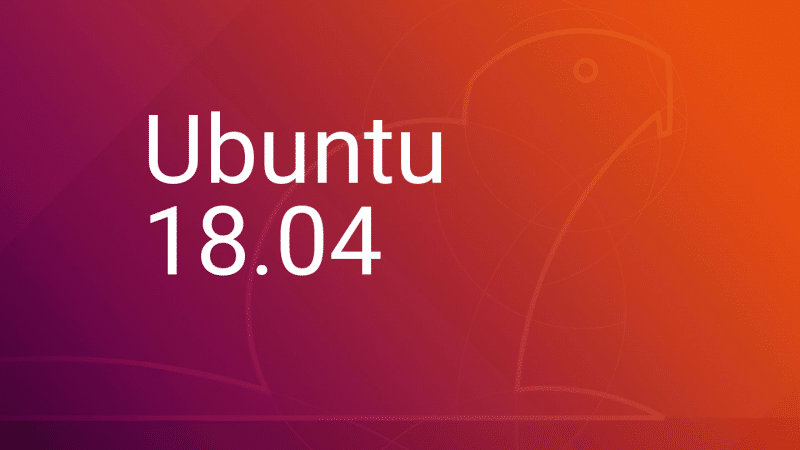Introduction
Configuration management systems are designed to make controlling large numbers of servers easy for administrators and operations teams. They allow you to control many different systems in an automated way from one central location.
While there are many popular configuration management systems available for Linux systems, such as Chef and Puppet, these are often more complex than many people want or need. Ansible is a great alternative to these options because it requires a much smaller overhead to get started.
In this guide, we will discuss how to install Ansible on an Ubuntu 18.04 server and go over some basics of how to use the software.
How Does Ansible Work?
Ansible works by configuring client machines from a computer that has the Ansible components installed and configured.
It communicates over normal SSH channels to retrieve information from remote machines, issue commands, and copy files. Because of this, an Ansible system does not require any additional software to be installed on the client computers.
This is one way that Ansible simplifies the administration of servers. Any server that has an SSH port exposed can be brought under Ansible’s configuration umbrella, regardless of what stage it is at in its life cycle. This means that any computer that you can administer through SSH, you can also administer through Ansible.
Ansible takes on a modular approach, making it easy to extend to use the functionalities of the main system to deal with specific scenarios. Modules can be written in any language and communicate in standard JSON.
Configuration files are mainly written in the YAML data serialization format due to its expressive nature and its similarity to popular markup languages. Ansible can interact with hosts either through command line tools or its configuration scripts, which are known as Playbooks.
Prerequisites
To follow this tutorial, you will need:
- Two or more Ubuntu 18.04 servers. One of these will be used as your Ansible server, while the remainder will be used as your Ansible hosts. Each should have a non-root user with
sudoprivileges and a basic firewall configured. Please note that the examples throughout this guide specify three Ansible hosts, but the commands and configurations shown can be adjusted for any number of clients. - SSH keys generated for the non-root user on your Ansible server. To do this, follow Step 1 of our guide on Passwordless Login Using SSH Keygen in 5 Easy Steps4. For the purposes of this tutorial, you can save the key pair to the default location (
~/.ssh/id_rsa) and you do not need to password-protect it.
Step 1 — Installing Ansible
To begin using Ansible as a means of managing your various servers, you need to install the Ansible software on at least one machine.
To get the latest version of Ansible for Ubuntu, you can add the project’s PPA (personal package archive) to your system. Before doing this, though, you should first update your package index and install the software-properties-common package. This software will make it easier to manage this and other independent software repositories:
sudo apt update sudo apt install software-properties-common
Then add the Ansible PPA by typing the following command:
sudo apt-add-repository ppa:ansible/ansible
Press ENTER to accept the PPA addition.
Next, refresh your system’s package index once again so that it is aware of the packages available in the PPA:
sudo apt update
Following this update, you can install the Ansible software:
sudo apt install ansible
Your Ansible server now has all of the software required to administer your hosts.
Step 2 — Configuring SSH Access to the Ansible Hosts
As mentioned previously, Ansible primarily communicates with client computers through SSH. While it certainly has the ability to handle password-based SSH authentication, using SSH keys can help to keep things simple.
On your Ansible server, use the cat command to print the contents of your non-root user’s SSH public key file to the terminal’s output:
cat ~/.ssh/id_rsa.pub
Copy the resulting output to your clipboard, then open a new terminal and connect to one of your Ansible hosts using SSH:
ssh pankaj@ansible_host_ip
Switch to the client machine’s root user:
su -
As the root user, open the authorized_keys within the ~/.ssh directory:
nano ~/.ssh/authorized_keys
In the file, paste your Ansible server user’s SSH key, then save the file and close the editor (press CTRL + X, Y, then ENTER). Then run the exit command to return to the host’s non-root user:
exit
Lastly, because Ansible uses a python interpreter located at /usr/bin/python to run its modules, you’ll need to install Python 2 on the host in order for Ansible to communicate with it. Run the following commands to update the host’s package index and install the python package:
sudo apt update sudo apt install python
Following this, you can run the exit command once again to close the connection to the client:
exit
Repeat this process for each server you intend to control with your Ansible server. Next, we’ll configure the Ansible server to connect to these hosts using Ansible’s hosts file.
Step 3 — Setting Up Ansible Hosts
Ansible keeps track of all of the servers that it knows about through a hosts file. We need to set up this file first before we can begin to communicate with our other computers.
Open the file with sudo privileges, like this:
sudo nano /etc/ansible/hosts
Inside the file, you will see a number of example configurations that have been commented out (with a #preceding each line). These examples won’t actually work for us since the hosts listed in each one are made up. We will, however, keep these examples in the file to help us with configuration if we want to implement more complex scenarios in the future.
The hosts file is fairly flexible and can be configured in a few different ways. The syntax we are going to use, though, looks like this:
[group_name]
alias ansible_ssh_host=your_server_ip
In this example, group_name is an organizational tag that lets you refer to any servers listed under it with one word, while alias is just a name to refer to one specific server.
So, in our scenario, we are imagining that we have three servers we are going to control with Ansible. At this point, these servers are accessible from the Ansible server by typing:
ssh root@ansible_host_ip
You should not be prompted for a password if you have set this up correctly. For the purpose of demonstration, we will assume that our hosts’ IP addresses are 203.0.113.1, 203.0.113.2, and 203.0.113.3. We will set this up so that we can refer to these individually as host1, host2, and host3, or as a group with the name servers.
This is the block that we should add to our hosts file to accomplish this:/etc/ansible/hosts
[pankajgupta.xyz]
host1 ansible_ssh_host=10.0.2.4
host2 ansible_ssh_host=10.0.2.5
host3 ansible_ssh_host=10.0.2.6
Hosts can be in multiple groups and groups can configure parameters for all of their members. Let’s try this out now.
With our current settings, if we tried to connect to any of these hosts with Ansible, the command would fail (assuming you are not operating as the root user). This is because your SSH key is embedded for the rootuser on the remote systems and Ansible will by default try to connect as your current user. A connection attempt will get this error:
Outputhost1 | UNREACHABLE! => {
"changed": false,
"msg": "Failed to connect to the host via ssh.",
"unreachable": true
}
On the Ansible server, we’re using a user called ssh pankaj@server. This will not work if the pankaj user is not on the remote system as well.
We can create a file that tells all of the servers in the “servers” group to connect as the root user.
To do this, we will create a directory in the Ansible configuration structure called group_vars. Within this folder, we can create YAML-formatted files for each group we want to configure:
sudo mkdir /etc/ansible/group_vars
sudo nano /etc/ansible/group_vars/pankajgupta.xyz
We can put our configuration in here. YAML files start with “—“, so make sure you don’t forget that part ./etc/ansible/group_vars/servers
---
ansible_ssh_user: root
Save and close this file when you are finished.
If you want to specify configuration details for every server, regardless of group association, you can put those details in a file at /etc/ansible/group_vars/all. Individual hosts can be configured by creating files named after their alias under a directory at /etc/ansible/host_vars.
Step 4 — Using Simple Ansible Commands
Now that we have our hosts set up and enough configuration details to allow us to successfully connect to our hosts, we can try out our very first command.
Ping all of the servers you configured by typing:
ansible -m ping all
Ping output
host1 | SUCCESS => {
"changed": false,
"ping": "pong"
}
host3 | SUCCESS => {
"changed": false,
"ping": "pong"
}
host2 | SUCCESS => {
"changed": false,
"ping": "pong"
}
This is a basic test to make sure that Ansible has a connection to all of its hosts.
The all means all hosts. We could just as easily specify a group:
ansible -m ping servers
We could also specify an individual host:
ansible -m ping host1
We can specify multiple hosts by separating them with colons:
ansible -m ping host1:host2
The -m ping portion of the command is an instruction to Ansible to use the “ping” module. These are basically commands that you can run on your remote hosts. The ping module operates in many ways like the normal ping utility in Linux, but instead it checks for Ansible connectivity.
The ping module doesn’t really take any arguments, but we can try another command to see how that works. We pass arguments into a script by typing -a.
The “shell” module lets us send a terminal command to the remote host and retrieve the results. For instance, to find out the memory usage on our host1 machine, we could use:
ansible -m shell -a 'free -m' host1
Shell output
host1 | SUCCESS | rc=0 >>
total used free shared buffers cached
Mem: 3954 227 3726 0 14 93
-/+ buffers/cache: 119 3834
Swap: 0 0 0
With that, your Ansible server configured and you can successfully communicate and control your hosts.
Conclusion
In this tutorial, we have configured Ansible and verified that it can communicate with each host. We have also used the ansible command to execute simple tasks remotely.
Additionally, we encourage you to check out the official Ansible documentation to learn more about the tool.